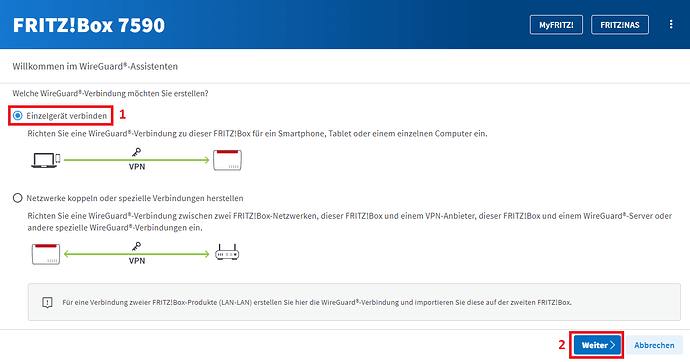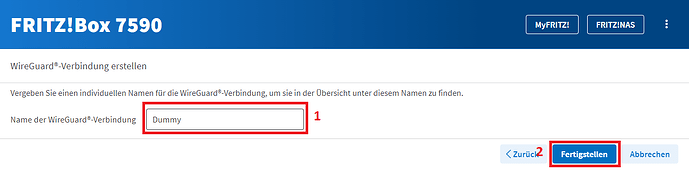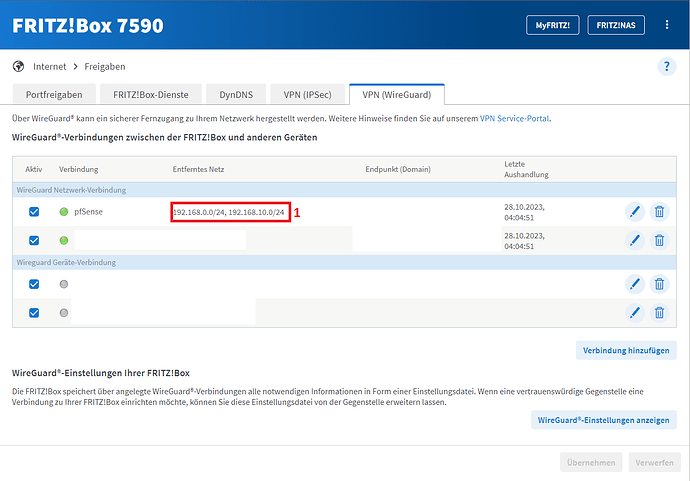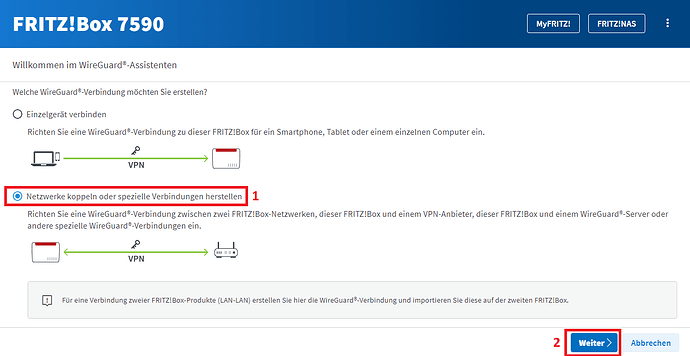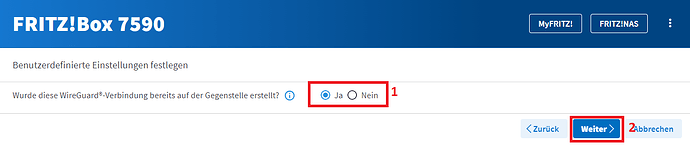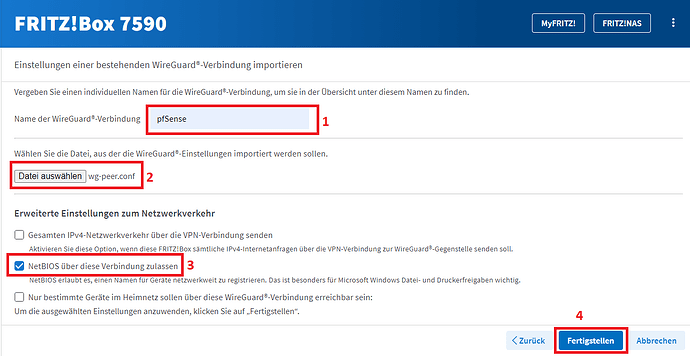Erweiterte Methode
zum hinzufügen, bearbeiten oder ergänzen von Peers in der FritzBox.
-
Allgemein kann man sich unter „WireGuard-Einstellungen anzeigen“ [1] alle gespeicherten Daten zu WireGuard Verbinden, wie die Keys, anzeigen lassen.
-
Es empfiehlt sich mindestens eine WireGuard Verbindung gespeichert zu haben, da ansonsten neue Keys vergeben werden sowie der WireGuard Port neu gewählt wird. Hierzu reicht eine Einzelgerät Verbindung welche nach der Erstellung auch auf inaktiv gesetzt werden kann.
2.1. Dazu in der WireGuard Übersicht auf „Verbindung hinzufügen“ klicken und anschließend „Einzelgerät verbinden“ [1] auswählen und auf „Weiter“ [2] klicken.
2.2. Der Verbindung nur noch einen Namen geben [1] und auf „Abschließen“ [2] klicken
-
Das hinzufügen, bearbeiten oder ergänzen von Peers erfolgt nun durch die Erstellung einer Datei (zum Beispiel „wg-peer.conf“) mit folgenden Inhalt:
[Interface]
DNS = 192.168.0.1 # optinal
[Peer]
PublicKey = „pfsense.wg.public.key“
PresharedKey = „presharedkey.fritzbox1.wg.pfsense“
AllowedIPs = 192.168.0.0/24
Endpoint = pfsense.lab.com:51820
PersistentKeepalive = 25
- Der Bereich [Interface] ist hier komplett Optional.
- Durch die Datei lassen sich so Verbindungen schnell hinzufügen in die FritzBox.
- Möchte man eine Vorhanden Verbindung in der FritzBox bearbeiten oder ergänzen muss dieses zuerst aus der FritzBox gelöscht werden.
- Um mehrere Netze hinter der pfSense über eine WireGuard Verbindung für das FritzBox LAN erreichbar zu machen genügt die Anpassung der „AllowedIPs“ in der Datei (in der pfSense sollte bis auf eine eventuelle Anpassung der Firewall nichts weiter nötig, falls sich an die Schritte der Einfachen Methode gehalten wurde) . Zum Beispiel:
[Peer]
PublicKey = „pfsense.wg.public.key“
PresharedKey = „presharedkey.fritzbox1.wg.pfsense“
AllowedIPs = 192.168.0.0/24,192.168.10.0/24
Endpoint = pfsense.lab.com:51820
PersistentKeepalive = 25
Mehrere Netze werden anschließend in Übersicht der FritzBox entsprechend auch angezeigt [1]
- Das Hochladen der Datei erfolgt einfach über Verbindung hinzufügen.
4.1. Anschließend wieder "Netzwerke koppeln oder spezielle Verbindungen herstellen“ [1] auswählen und auf „Weiter“ [2] klicken
4.2. diesmal bei „Wurde diese WireGuard®-Verbindung bereits auf der Gegenstelle erstellt?“ [1] ja wählen und auf „Weiter“ [2] klicken
4.3. Der Verbindung wieder einen Namen geben [1], die erstellte Datei auswählen [2], gegebenenfalls „NetBIOS über diese Verbindung zulassen“ [3] wieder anhaken und Abschließend auf „Fertigstellen“ [4] klicken.
In der „Kernel IP routing table“ der FritzBox sind folgende IPs/Netze bereits eingetragen und könnten Konflikte verursachen:
169.254.0.0 / 255.255.0.0
192.168.178.0 / 255.255.255.0 (Standard LAN Netz, lässt sich ändern)
192.168.180.1 / 255.255.255.255
192.168.180.2 / 255.255.255.255
192.168.189.0 / 255.255.255.0 (Gäste Netz, der Bereich könnte variieren)